QOS ( Quality of Service)
Bir bilgisayar da birden çok, farklı internet bağlantısını
kullanan programların veya aynı donanıma bağlı olarak birden fazla kullanıcının
aynı süreç içinde internet üzerinden veri transferi sonucu, bant genişliği
normal olarak düşer.
Kısaca tanımlamak istersek networkumuz üzerinde kullandığımız uygulamaların
önceliklendirmesini sağlayarak, Networkumuz deki zaman kaybını minumum’ a
indirmeyi hedefleyen ağ servisidir. Başka bir ifade ile bir network bağlantısı
üzerinde çalışan bir trafik veya uygulama türüne öncelik veren çeşitli
teknikler diyebiliriz.
Biz Paloalto fw cihazında, QOS yapısını youtube uygulmasında nasıl
yapıldığı ile ilgili örnek bir çalışma yapacağız.
Şekil-1
Yukarıdaki Şekil 1 de paloalto da ki mantalitesi verilmeye çalışılmış. İlk
önce profile oluşturacağız. Sonrasında ise profile class tanımlamasını yapıp
Qos policy de gerekli tanımlamaları yapacağız. Bunun için gerekli adımları yapmaya başlayabiliriz.
Paloalto cihazında qos uygulamasını yapabilmek için ilk önce Network-Qos
Profile-Add sekmelerine gelip Şekil 2 deki örnekte ki gibi yapalım.
Şekil-2
Profile ekleme işleminden sonra ekranımızdaki görüntüde
belirtilen alanları dolduruyoruz.
Şekil-3
Şimdiki ekranda (Şekil-4)
ise oluşturduğumuz profile aktifleştirmemiz gerekmektedir.
Network-Qos-Add kısmına gelip tanımlamalarımıza devam edelim.
Şekil-4
Şekil-5
Şekil-5 de verilen
açıklamalara dikkat etmeliyiz. Önemli uyarılardır. Burada dikkat edilmesi
gereken hususlardan biri de bantwith genişliğini hangi interface de
gerçekleştirmemiz gerekiyorsa o interface belirtmemiz gerekmektedir.
Şekil-6
Şekillerdeki açıklamalar dikkat etmemiz gerektiğini
hatırlatmak isterim.
Şekil-7
Şekil-7 de
ise Qos tanımlamasının son halini görmektesiniz. Şimdi ise artık yapılan
tanımlamaları Policies-Qos-Add
kısmına gelerek uygulamayı aktif hale getirebiliriz.
Şekil-8
Şekil-9
Yukarıdaki şekilde
verdiğim isim şuana kadar yaptığım uygulama sayısını gösteriyor. Siz tabi ki de
kendinize göre isim verebilirsiniz.
Şekil-10
Source zone belirttikten sonra source ip yi de bilirtiyoruz.Siz buraya 10.10.1.0/24 subneti belirterek te yazabilirsiniz.Sadece tek bir ip de kısıtlı kalmak istemesseniz eğer.
Şekil-11
Destination(hedef) zone da belirtilir. Destination Address te yine ip ya ip aralığı belirtebiliriz.
Şekil-12
Application kısmında da önce tanımladığımız profile daki özellikleri hangi uygulamada kısıtlayacaksak eğer o uygulamayı belirtmeliyiz.
Buradan sonra yapılması gereken artık oluşturduğumuz Qos uygulamasının commit edilerek çalıştırılmış hale getirmeliyiz.Sonrasın da ise Browser dan youtube uygulamasını çalıştırıp uygulamanın paloalto cihazındaki oluşumunu aşağıdaki gibi izleyebiliriz.
Şekil-13
Şimdi ise burda Monitor-Session Browser da işaretlediğimiz kısımda belirtilen zone aralığında ve interface de uygulamanın çalıştığı görülmektedir.
Şekil-14
Uygulamanın daha da ayrıntısını Network-Qos-Statics kısmına gelerek görebiliriz.
Şekil-15
Şekil-16
Şekil-17
Şekil-18
En son şekil de görüldüğü üzre tanımlanmış olan Qos uygulamamız istenilen şekilde hazırlanmış ve sağlıklı bir şekilde çalıştığını görmekteyiz.















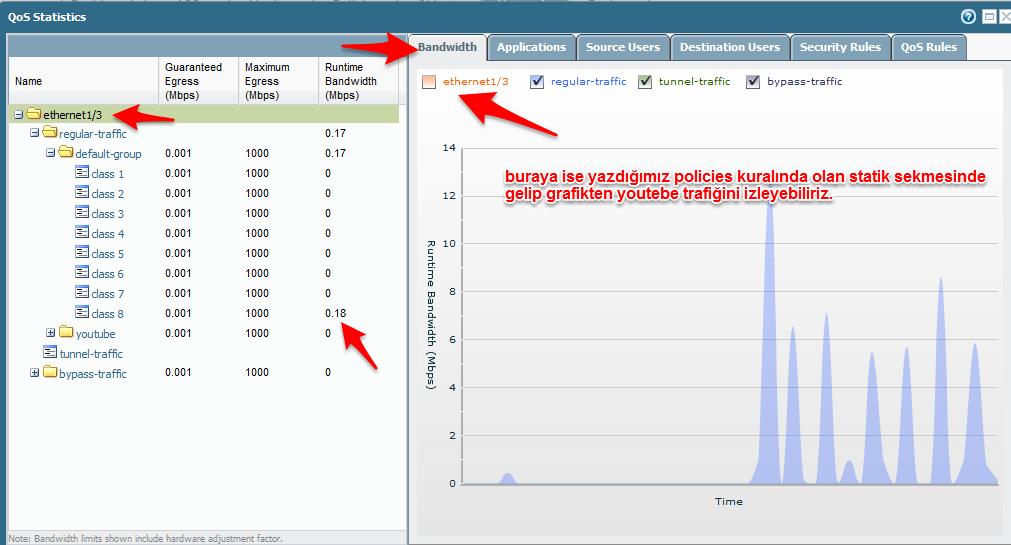


Hiç yorum yok:
Yorum Gönder